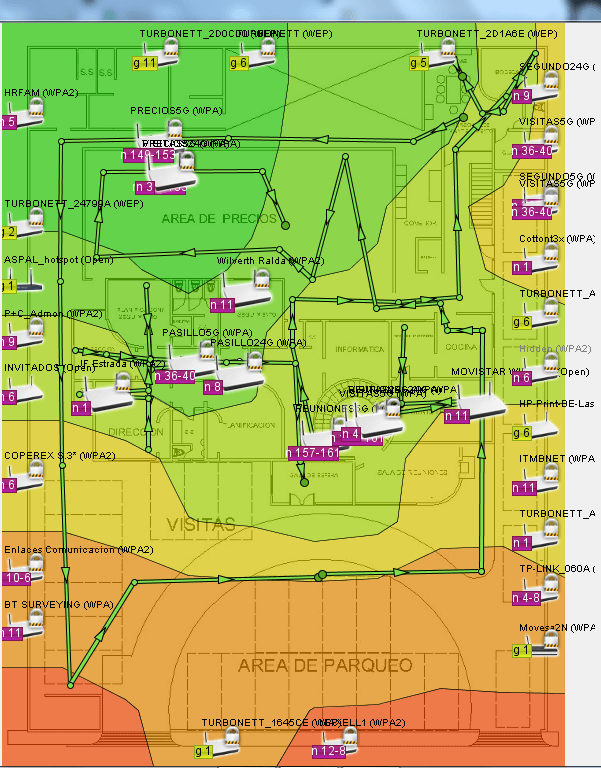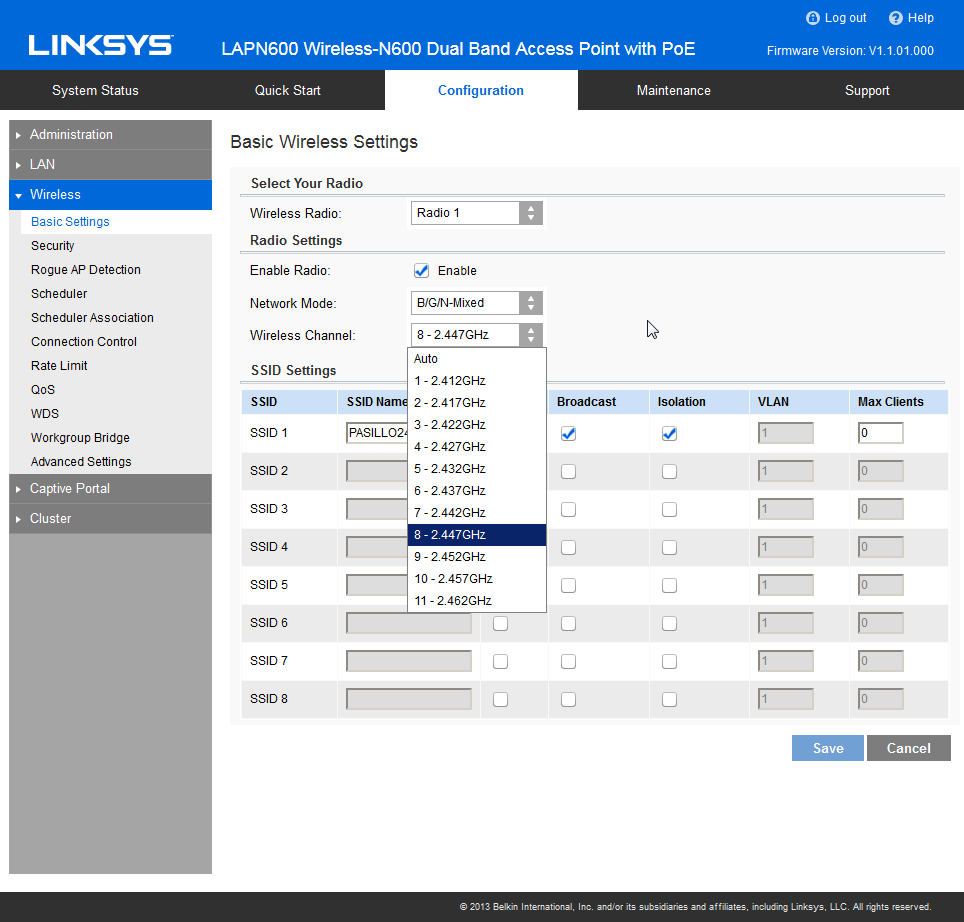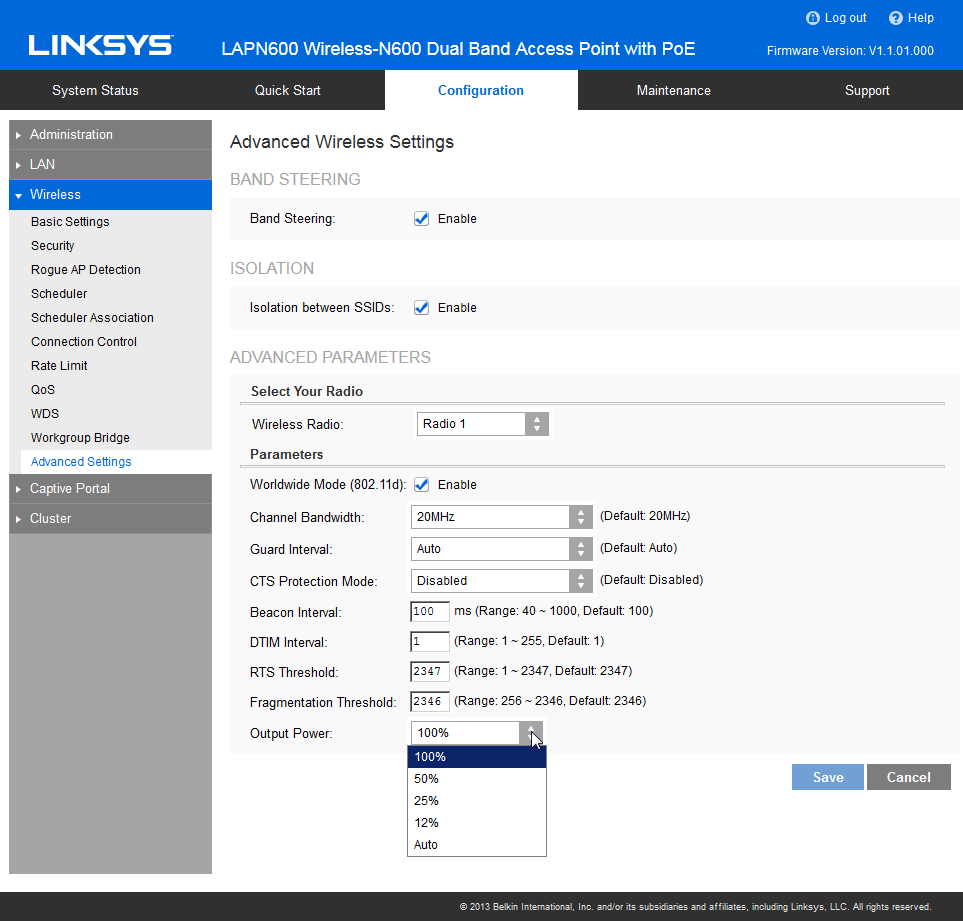Configuración de canales en redes inalámbricas Wifi usando heatmaps
Índice
Las redes inalámbricas están por donde sea y por lo general utilizan los mismos canales creando problemas de conexión y velocidad con los vecinos, eso pasa en mi oficina y probablemente en la tuya también.
Escenario
Esta es una casa normal convertida en edificio laboral rodeada de casas normales, es decir que hay TURBONETTs y otras conexiones para el hogar por todos lados, además del ocasional empleado que se conecta al punto de acceso (AP) que le crea su teléfono.
Tenemos 4 AP Linksys LAPN600, no son la gran cosa pero tienen una configuración decente y funcionan bien para la cantidad de usuarios y distribución del edificio.
La mayoría de equipos se conectan a través de interfaces de red que soportan sólo 2.4 Ghz entonces nos enfocamos en esa banda. Con los pocos dispositivos que soportan 5 Ghz los configuramos para que se conectaran a las redes correspondientes y debido a la falta de redes vecinas en esa banda no hemos tenido problema.
Canales en 2.4 Ghz
Por estos lares generalmente tenemos hasta 11 canales disponibles, este es el caso con nuestros Linksys, los cuales están funcionando con los estándares 802.11 b/g/n a 20Mhz.
En la Wikipedia hay un buen artículo explicando los canales que tiene cada banda y como se superponen. Para resumir es que cada canal necesita de 16.25 a 22 Mhz por lo que los recomendados siempre son el 1, 6 y 11 (ver la imagen en ese artículo) para ésta banda. Se dicen 22 Mhz pero se usan 2 libres como protección para evitar interferencia entre canales, por eso quedan a 20 Mhz.
En nuestro caso esto representaba y representa un problema ya que no se puede cumplir con esto, las redes vecinas funcionan en estos canales de forma automática casi siempre. Entonces decidimos hacer un mapa de análisis de red que nos mostrara la distribución de las redes y las potencias en cada área mediante coloración (heatmap) y el plano de la casa.
Elaboración del heatmap
Usamos el software Ekahau HeatMapper porque es gratis 🤑 y fácil de usar. Recomiendo tener a mano el plano del edificio, hace que sea más simple.
- Tener una laptop.
- Instalar el software.
- Seleccionar “I have a map image”.
- Cargar el plano del edificio.
- Ir a algún lugar del edificio que concuerde con el plano.
- Hacer click izquierdo en ese punto (aproximadamente).
- Caminar hacia otro punto cercano.
- Hacer click en ese nuevo punto.
- Repetir pasos 7 y 8 hasta cubrir toda el área.
- Cuando se haya terminado, hacer click derecho sobre el mapa.
Tratar de caminar en el perímetro de los ambientes y si son muy grandes caminar en medio. Entre más lecturas se tengan más preciso será el mapa, pero tomar en consideración el tiempo y el esfuerzo invertido.
Al finalizar tendremos el heatmap con la coloración y ubicación de todos los AP y routers integrados (TURBONETT) que haya detectado, algunos aparecerán en los bordes del mapa ya que se encuentran fuera del área muestreada o porque no los detectó bien el software. Se puede filtrar por cada uno de los AP o verlos todos juntos, el color verde significa señal fuerte y rojo señal débil.
Análisis
Con el heatmap terminado hicimos el análisis de todos los AP, routers vecinos, ambientes, y distribución de las computadoras. Primero encontramos lo que pensamos íbamos a encontrar; problemas con las redes vecinas. Pero también encontramos problemas que no esperábamos; impresoras.
Resulta que varias de las impresoras pequeñas (HP LaserJet CP1025nw color) que hay en algunas oficinas cuentan con una conexión inalámbrica, entonces las conectamos a un switch cableado para entrar a su configuración y las desactivamos por dos razones; todas se usan con conexión USB (compartidas sobre la red) y su inalámbrico funciona sobre la misma banda 2.4 Ghz.
Configuración de los canales en Linksys LAPN600
Esto es lo más sencillo, con el canal definido que va a tener cada AP fuimos a Configuration > Wireless > Basic Settings y elegir el canal que va a tener ese Radio. Radio 1 es 2.4 Ghz y Radio 2 es 5 Ghz. Luego click en Save y eso es todo.
Luego hicimos pruebas para ver la potencia de la señal en cada ambiente usando las mismas computadoras. Al final decidimos bajar la potencia de uno de los AP cuyo canal se traslapaba demasiado con otro cercano, fuimos a Configuration > Wireless > Advanced Settings y Output Power. Los dispositivos que cubre ese AP están bastante cerca del mismo y no hay paredes que interfieran.
Conclusión
Ésta experiencia fue bastante educativa y entretenida. De forma fácil se puede realizar un análisis de redes inalámbricas para definir qué acciones se van a tomar para mejorar. En mi opinión es mejor seguir vía conexión cableada pero si no es una opción por el costo u otra situación pues hay que asegurarse de evitar la mayor cantidad posible de interferencias en la banda a trabajar.