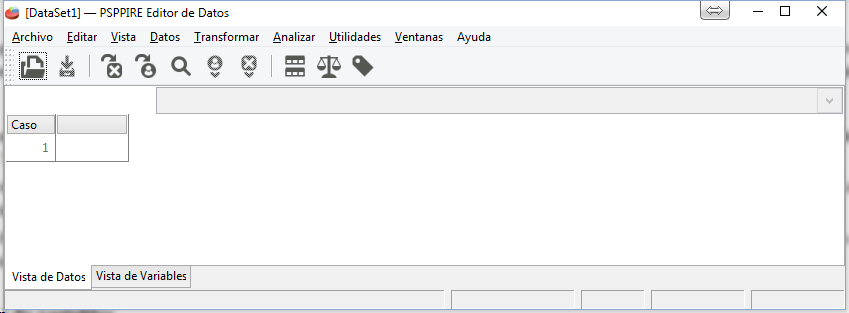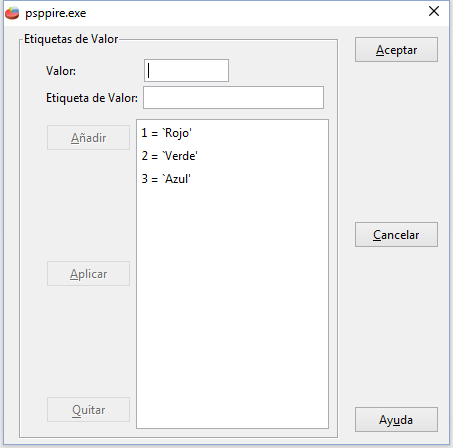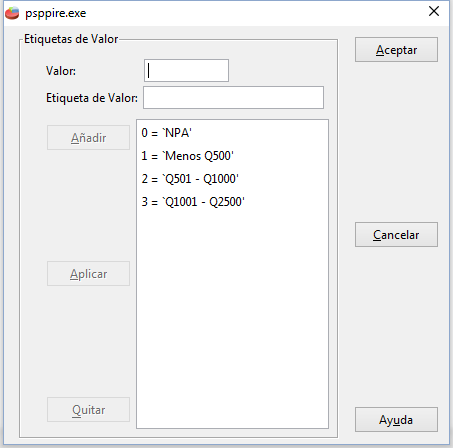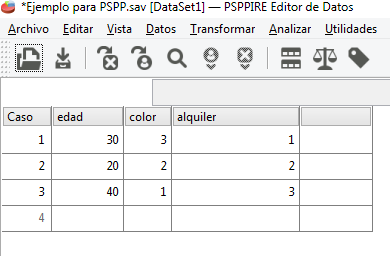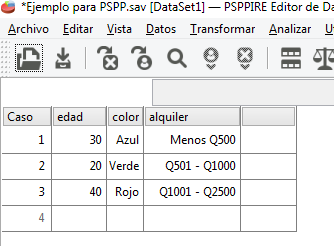Introducción y explicación sobre el uso de PSPP con un ejemplo real
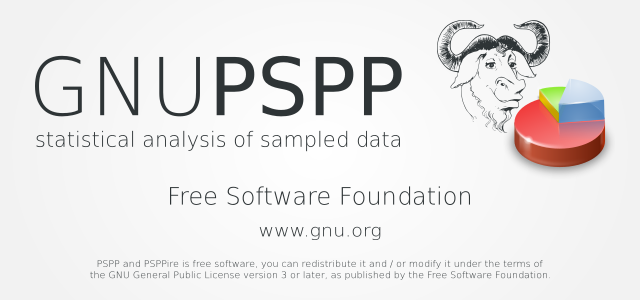
Hoy les voy a hablar sobre PSPP en lo cual abarcaremos una breve introducción sobre qué es y para qué sirve, además veremos el uso de la herramienta con un ejemplo real.
¿Qué es PSPP?
Primero hay que definir qué es PSPP porque así suena como que si son en verdad siglas de un nombre extenso pero en realidad es sólo la inversión del nombre SPSS el cual es el famoso software de pago de IBM para análisis estadístico. PSPP realiza también tareas de análisis estadístico pero es software libre.
Cómo obtenerlo e instalarlo
Puede funcionar en los tres sistemas operativos principales; Microsoft Windows, OS X, distribuciones Linux e incluso en FreeBSD. Podemos ir al sitio oficial y descargar los paquetes para nuestro sistema. Y como es software libre también podés descargar el código y compilarlo.
Datos para el ejemplo
Los datos que vamos a utilizar para el ejemplo son los que generamos en un proyecto grupal este año en la clase de Ingeniería de Proyectos de la Universidad Mariano Gálvez de Guatemala. El instrumento para levantar las encuestas fue un cuestionario que comparto por si quieren entrar en más detalle sobre el cuestionario, también por si quieren obtener el archivo ya completo que vamos a recrear en este ejemplo.
Casos y variables
Al abrir PSPP se nos presenta una pantalla bastante limpia en el cual aparece un menú superior de toda la vida y luego un menú con íconos que tienen descripciones explicativas. En medio nos va a aparecer Caso como nombre de una columna. Y hasta abajo unas pestañas llamadas Vista de Datos y Vista de Variables.
Si lo vemos desde el punto de vista de una base de datos un Caso sería como un nuevo registro a agregar, en esta oportunidad un Caso sería todos las respuesta obtenidas de levantar una única encuesta. Nosotros levantamos 300 encuestas por lo que tuvimos 300 casos.
Siguiendo con la analogía de la base de datos, estas necesitan de campos o columnas para darle sentido a cada registro. En PSPP existen Variables que le dan dimensión a cada caso, de lo contrario no se podrían agregar datos. En nuestra situación cada variable pertenece a una de las 8 preguntas en el cuestionario.
Ingreso y configuración de variables
Podemos ingresar nuevas variables haciendo click derecho sobre el encabezado vacío de la columna al lado de Caso o podemos ir a la Vista de Variables. Yo prefiero esta última forma.
Aquí se despliega un listado en forma de matriz con varias columnas que conforman los atributos de cada Variable. Supongamos que la primera variable a ingresar va a ser la edad de la persona. Primero ingresamos un nombre como edad, este será un nombre interno, luego elegimos el Tipo, en este caso Numérico; aquí elegimos los decimales y para esta variable ya que se va a contabilizar en años enteros pues los dejamos a cero.
Seguimos con las columnas, en Etiqueta podemos colocar un nombre más descriptivo como por ejemplo Edad en años. Este nombre va a ser el que se muestra en los resultados de los análisis.
Vamos a Vista de Datos para ingresar algunos datos de prueba como 30, 20 y 40. Podemos ver que todo funciona bien, vemos como aumenta el número de casos, ahora probá ingresar una letra cual sea. Te va a aparecer una ventana, el Visor de resultados, indicando que ese valor no pertenece a los definidos para la variable, si recordás definimos como Númerico. Por cierto, esta ventanita es muy importante ya que aquí aparecerán todas los resultados de los análisis y otros mensajes que PSPP nos quiera comunicar. Si la cerrás perdés lo que ahí se está mostrado actualmente.
Volvemos a la Vista de Variables, agreguemos una nueva variable que se llame color. Los posibles valores de respuesta serían rojo, verde y azul. En Tipo podría ser Cadena y un ancho de 5 pero OJO, al momento de estar ingresando datos tendríamos que estar escribiendo rojo, verde o azul cada vez. Esto es algo que puede llevar a confusión al momento de estar tecleando, además, para codificar un cuestionario por lo general sería; primer pregunta es A y las respuestas van en orden numérico. Entonces elegiremos numérico sin decimales porque también es un valor entero.
En Etiqueta se me ocurre Color favorito. Luego seguimos a Etiquetas de Valor, aquí resolvemos lo de la codificación para mostrar los nombres de los colores. Nos vamos a ir en orden, en Valor colocamos 1 y en Etiqueta de Valor escribimos Rojo, luego pulsamos Añadir. Hacemos lo mismo con Verde y Azul asignando 2 y 3 respectivamente. Para terminar pulsamos en Aceptar.
Volvamos a la Vista de Datos, aquí podemos ver una nueva columna y puntos en el lugar de los valores. Ingresemos algunos valores del 1 al 3, luego vamos al menú Vista y pulsamos sobre Etiquetas de Valor, nos va a mostrar los nombres de las etiquetas que colocamos en la definición de variables. Si en esta columna ingresamos un número diferentes a 1, 2 y 3 entonces no nos va a mostrar etiqueta alguna. Pulsando el ícono en forma de etiqueta obtenemos el mismo efecto.
Salvado de archivo
Antes de continuar vamos a guardar nuestro progreso, vamos a Archivo , Guardar como y elegimos un nombre para el archivo. Por alguna razón PSPP no puede guardar archivos que tengan tildes en el nombre o en la ruta donde lo estás guardando, o al menos a mi no me ha funcionado de esa manera. En este caso no tenemos tildes y le pondré un nombre de prueba. Salta el Visor de resultados indicando que se salvó el archivo y que todo está bien.
Ingreso y configuración de variables (continuación)
Volviendo a la Vista de Variables, seguimos con la columna de Valores perdidos, esta no la vamos a utilizar porque todas nuestras preguntas cuentan con un limitado número de respuestas. Luego Columnas y Alineación son auto descriptivas. Luego en Medida, este no es un curso de estadística por lo que esto vas a tener que saberlo antes de meterte a tocar este software, voy a elegir Nominal en este caso. Para terminar tenemos el Rol, esto viene de la mano de qué función va a tener la variable, puede usarse como división de datos, medición de objetivos y partición, entre otros. Yo dejaré el valor por defecto que es Entrada porque sólo servirá para entrar datos.
Vamos a agregar una nueva variable que se llama alquiler porque le vamos a preguntar al individuo cuál es el rango en el cual cae su pago de alquiler mensual si es que alquila una vivienda. En la circunstancia de que tenga casa propia entonces la respuesta 0 sería NPA (No Paga Alquiler) y luego otros valores. Vamos a la Vista de Datos y agregamos valores a la nueva columna. Cambiamos a Etiquetas de Valor y vemos como ya tiene mejor forma el documento.
Cambio de archivo
Hasta aquí hemos visto como crear y configurar las variables e ingresar datos, adjunto el archivo de prueba que hemos elaborado en esta guía. También podemos cargar datos en bruto utilizando Archivo -> Importar Datos. Esto que hicimos es sólo algo que se me ha ocurrido, para la parte de análisis vamos a utilizar el archivo con datos reales que se llama proyecto2v2.sav
Aquí podés ver los 300 casos ingresados, activá por ahí en Etiquetas de Valor o ve a la configuración de las variables, cuando estés listo seguí con esta guía.
División de datos
En este caso los datos los vamos a dividir usando la variable si la persona posee teléfono inteligente. Lo dividimos para poder realizar un mejor análisis.
Para esto vamos a Datos -> Dividir Archivo -> Comparar grupos y elegimos Tiene smartphone y presionamos sobre el botón con ícono de triangulo hacia la derecha para transferir esa variable. Se pueden agregar más variables o retirarlas del filtro. Luego cerramos con Aceptar.
Análisis de frecuencias
Haremos unos análisis rápidos para mostrar las herramientas básicas, para sacarle provecho a PSPP hay que saber de estadística. Realizaremos un ánálisis de la cantidad de personas que usaría un asistente virtual. Vamos a Analizar -> Estadística Descriptiva -> Frecuencias . Aquí elegimos Usaría un asistante virtual y lo transferimos a la caja de variables. Quitamos las opciones de Estadísticos ya que no nos van a servir. En Gráficas elegimos Dibuja gráficos de sectores bajo Diagramas de Sectores. Y luego Continuar y Aceptar.
Maximicemos la ventana Objetivo (Visor de resultados) y aquí vemos ya una salida real del software. Todo resultado que aparezca en esta ventana lo podemos transferir a otro formato yendo a Archivo -> Exportar y aquí podemos elegir entre varios tipos de archivo.
Análisis de tablas cruzadas
También se puede realizar este análisis, agregamos una nueva división al archivo, en este caso la de Usaría un asistente virtual. Vamos a Analizar -> Estadística Descriptiva -> Tablas Cruzadas y asignamos Genero a Columnas y Que precio pagaría a Filas. Elegimos alguna otra configuración que querramos agregar y luego damos en Aceptar.
Con esto ya podemos cruzar datos. Estos análisis son de lo más básico y como podés ver, PSPP ofrece una gran gama de técnicas y análisis para realizar en los datos, es sólo cuestión de saber lo que se quiere hacer.
Conclusión
En esta guía hemos utilizado PSPP en forma gráfica pero también se puede utilizar en forma de consola aprendiendo la sintáxis y forma de operar, revisa en el Visor de resultados y verás que salen los comandos que usa PSPP cuando hacemos algo en la interfaz. Bien, esto es todo de mi parte y espero que te haya sido de utilidad. Hasta la próxima.
ACTUALIZACIÓN 02-03-2019: corrección de enlaces y algunas palabras.